樹冠投影図 3 既存の機能で編集・1 [マクロに関するあれこれ]
マクロで作図したのちに、花子の既存の機能を使ってさまざまな編集が可能です。
比較的最近追加された機能を利用した、塗りの設定とスケールバーの追加の例を挙げます。
花子2006から搭載された「透明度」を使うことで、樹冠の重なりが把握しやすくなります。
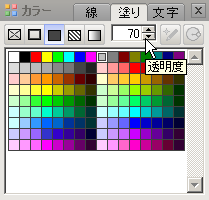
図を選択したのち、塗りを、透明度70%の薄い灰色に設定した例が以下。
たとえば、樹高を昇順でソートした上で作図させると、林冠を上から見たときの重なりに近いイメージを得られる。
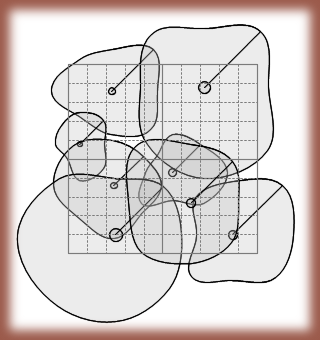
個々の図形を編集する必要があるが、樹幹と樹冠を異なる色にした例が以下。必要性はあまり高く無いが、このようなイメージにすることももちろん可能。
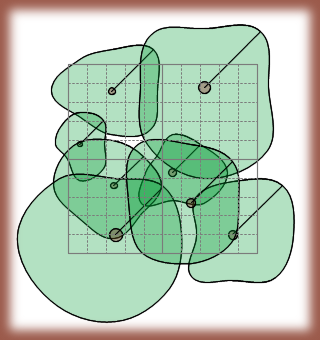
花子2010から搭載された「図面パレット」は、縮尺等の設定が容易にできます(図面の単位系の設定機能自体はかなり以前の花子から搭載されている)。
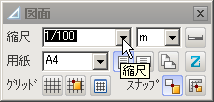
このマクロは、1/100スケールで作図します。作図したのちに図面パレットで1/100を選択すると、自動的に単位系がmに切り替わり、図面上の長さを直接測ることができるようになります。
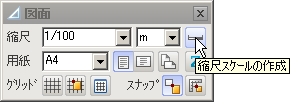
「図面パレット」の「縮尺スケール」を使用すると、スケールバーが図面に挿入されます。
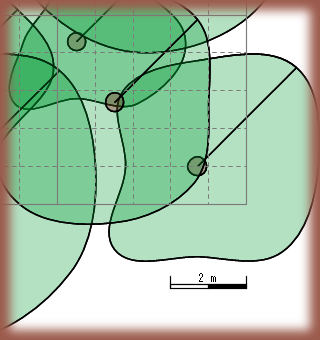
比較的最近追加された機能を利用した、塗りの設定とスケールバーの追加の例を挙げます。
半透明の塗り
花子2006から搭載された「透明度」を使うことで、樹冠の重なりが把握しやすくなります。
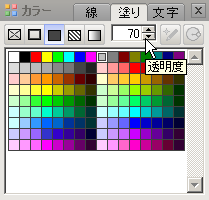
図を選択したのち、塗りを、透明度70%の薄い灰色に設定した例が以下。
たとえば、樹高を昇順でソートした上で作図させると、林冠を上から見たときの重なりに近いイメージを得られる。
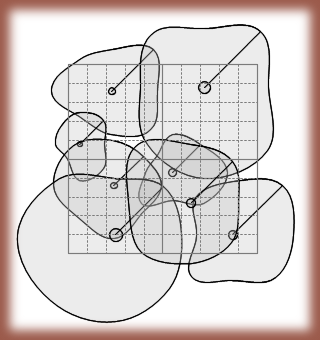
個々の図形を編集する必要があるが、樹幹と樹冠を異なる色にした例が以下。必要性はあまり高く無いが、このようなイメージにすることももちろん可能。
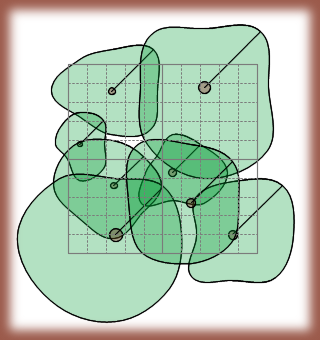
縮尺とスケールバー
花子2010から搭載された「図面パレット」は、縮尺等の設定が容易にできます(図面の単位系の設定機能自体はかなり以前の花子から搭載されている)。
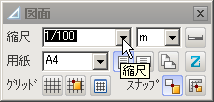
このマクロは、1/100スケールで作図します。作図したのちに図面パレットで1/100を選択すると、自動的に単位系がmに切り替わり、図面上の長さを直接測ることができるようになります。
※注:「図面パレット」などで図面の単位系を変えた状態で樹冠投影図マクロを実行してしまうと、通常とは異なったスケールで作図されてしまいます。樹冠投影図マクロを実行する場合は、デフォルトの、縮尺1/1、単位系mmの状態で使用する必要があります。
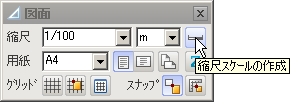
「図面パレット」の「縮尺スケール」を使用すると、スケールバーが図面に挿入されます。
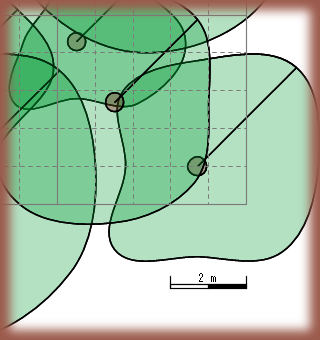
※注:「縮尺スケール」は図面の縮尺と連動しています。図を拡大縮小する場合、連動を解除する必要があります。詳しくは花子のヘルプを参照して下さい。
タグ:解析
2010-04-03 00:00
nice!(0)
コメント(0)
トラックバック(1)



コメント 0