階調調整 [マクロ]
グラデーションの中心と角度を調整します。中心と角度は直線を利用してグラフィカルに指定するため、感覚的にイメージ通りのグラデーションを設定できます。図形スナップ機能などと併用して精密なグラデーション指定も可能になります。花子2004で動作を確認。
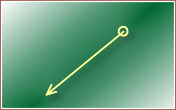
グラデーションを多用する画像を作るときなど、ひとつひとつパターンを編集するのはかなり面倒です。また、グラデーションの位置や角度を正確に合わせるのも骨の折れる作業です。このマクロを用いることによって、手軽にグラデーションを調節することが可能になります。
階調調整ver.1.4 (6KB テキストファイル - 登録方法)
グラデーションで塗りつぶされた図形を指定します。
マクロを実行すると、目安として図形を囲む矩形が表示され、直線描画モードになります。直線の始点がグラデーションの中心となるので、まずは適切な位置をクリックし、グラデーションの始点を指定します(たとえば冒頭のイメージの丸印)。
そのままマウスをドラッグします。ここで引かれた線が、グラデーションの角度になります(たとえば冒頭のイメージの矢印)。
グラデーションの種類によっては、ドラッグする際に「ALT」キーを押しっぱなしにすることで、角度をシフトさせることができます。詳細は以下の例を参照して下さい。
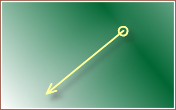
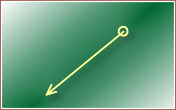
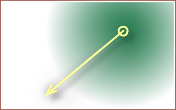
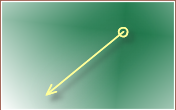
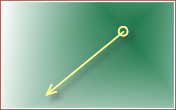
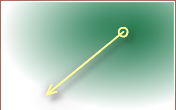
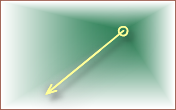
図形から離れたところ(目安として表示される矩形の外側)に直線を引いても、それにあわせてグラデーションを変更します。
マクロを実行た後に図形を指定することも可能なので、比較的ルーズに使えます。
やり直すときは「取り消し」で元に戻せます。
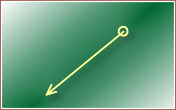
グラデーションを多用する画像を作るときなど、ひとつひとつパターンを編集するのはかなり面倒です。また、グラデーションの位置や角度を正確に合わせるのも骨の折れる作業です。このマクロを用いることによって、手軽にグラデーションを調節することが可能になります。
ダウンロード
階調調整ver.1.4 (6KB テキストファイル - 登録方法)
使用法
グラデーションで塗りつぶされた図形を指定します。
マクロを実行すると、目安として図形を囲む矩形が表示され、直線描画モードになります。直線の始点がグラデーションの中心となるので、まずは適切な位置をクリックし、グラデーションの始点を指定します(たとえば冒頭のイメージの丸印)。
そのままマウスをドラッグします。ここで引かれた線が、グラデーションの角度になります(たとえば冒頭のイメージの矢印)。
グラデーションの種類によっては、ドラッグする際に「ALT」キーを押しっぱなしにすることで、角度をシフトさせることができます。詳細は以下の例を参照して下さい。
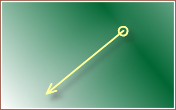
図:「線状」のグラデーションに対して操作した例。ドラッグした方向に向かって色が変化していくパターンとなる。
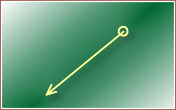
図:「線状」のグラデーションに対して「ALT」キーを押した状態で操作した例。グラデーションの角度が90°回転し、ドラッグした方向から外側に向かって色が変化していくパターンとなる。
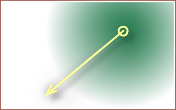
図:「放射状」のグラデーションに対して操作した例。このタイプのグラデーションは中心位置のみが設定される。
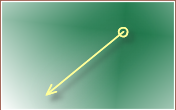
図:「箱状」のグラデーションに対して操作した例。ドラッグした方向から45°の方向にグラデーションが伸びる。
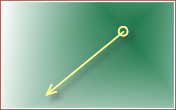
図:「箱状」のグラデーションに対して「ALT」キーを押した状態で操作した例。グラデーションの角度が45°回転し、ドラッグした方向から90°の方向にグラデーションが伸びる。
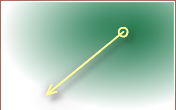
図:「楕円」のグラデーションに対して操作した例。このタイプのグラデーションは中心位置のみが設定される。
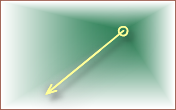
図:「長方形」のグラデーションに対して操作した例。このタイプのグラデーションは中心位置のみが設定される。
詳細
図形から離れたところ(目安として表示される矩形の外側)に直線を引いても、それにあわせてグラデーションを変更します。
マクロを実行た後に図形を指定することも可能なので、比較的ルーズに使えます。
やり直すときは「取り消し」で元に戻せます。
タグ:色変換
2010-04-04 00:00
nice!(0)
コメント(0)
トラックバック(0)



コメント 0